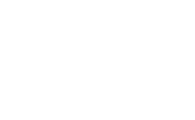Hilfe
Hier finden Sie Hinweise und Erläuterungen zu der Bedienung dieser Website.
Navigation auf dieser Internetpräsenz
Die Website ist nach einem auf allen Seiten durchgängigen Navigationsprinzip aufgebaut.
Somit ist jede Seite dieser Internetpräsenz durch das Hauptmenü auf der linken Seite neben dem Inhaltsbereich erreichbar.
Damit Sie Ihre aktuelle Position auf der Website besser nachverfolgen können, finden Sie überhalb des Inhalts eine sogenannte „Breadcrumb-Navigation“, die Ihren Weg bis zur momentanen Seite darstellt. Sie listet Ihren Weg von der Hauptmenüebene ausgehend als Links hintereinander auf, wodurch Sie übersichtlich Ihre aktuelle Position in der Seitenstruktur sehen und jederzeit über den Pfad höhere Ebenen erreichen können.
Oberhalb der „Breadcrumb-Navigation“ befindet sich eine sogenannte „Hilfs-Navigation“, in der sie verschiedene Einstellungen der Darstellung der Website vornehmen können.
Um zwischen verschiedenen Sprachen zu wechseln, finden Sie oben rechts auf der Seite die Sprachumschaltung.
Am Ende des Inhaltsbereiches befinden sich Steuerelemente, um schnell an den Seitenanfang zu springen, die vorherige besuchte Seite aufzurufen oder die aktuelle Seite auszudrucken
Navigation mit nicht-grafischen Ausgabegeräten
Neben der Unterstützung grafischer Ausgabegeräte, wie zum Beispiel Browsern, werden auch Hilfsmittel, wie Screenreader und Sprachbrowser unterstützt. Für nicht-grafische Ausgabegeräte gibt es zusätzliche Navigationshilfen, die es ermöglichen, zwischen den Inhaltsblöcken zu navigieren. Zu Beginn jeder Seite befindet sich ein zusätzliches Navigationselement zum direkten „Anspringen“ bestimmter Inhalte.
Verfügbare Tastaturkürzel (Accesskeys)
Auf dieser Webseite werden Tastaturkürzel zur Unterstützung der Navigation verwendet. Tastaturkürzel sind insbesondere für Menschen mit einer Sehbehinderung oder mit motorischen Störungen wichtig, da sie eine Maus nicht oder nur bedingt einsetzen können. Sie sind auf die Tastatur oder alternative Eingabegeräte angewiesen. Es profitieren aber auch alle anderen, die lieber mit der Tastatur als mit der Maus arbeiten.
Die meisten Browser unterstützen die Navigation durch vordefinierte Tastaturkürzel.
- Windows: Halten Sie die ALT-Taste (in einigen Browsern in Kombination mit der Umschalt-Taste) gedrückt und betätigen Sie das entsprechende Tastaturkürzel / Accesskey. Ausgewählte Links müssen im Internet Explorer mit der Eingabetaste bestätigt werden.
- Macintosh: Halten Sie die CTRL-und ALT-Taste gedrückt und drücken Sie das entsprechende Tastaturkürzel / Accesskey.
Im folgenden die Belegung der Tastaturkürzel:
- 1 - direkt zum Seitenanfang
- 2 - direkt zum Inhalt (Navigation überspringen)
- 3 - direkt zur Hauptnavigation
- 4 - direkt zur Hilfsnavigation
- 5 - direkt zur Volltext-Suche
- 6 - direkt zur Kontaktinformation
- 7 - Hilfe zu dieser Website
Anpassung der Farbdarstellung
Menschen mit Sehschwäche oder Farbschwäche haben meistens größere Probleme mit der Ansicht mancher Webseiten.
Deshalb bieten wir hier die Möglichkeit an, zwischen zwei verschiedenen Kontrasten dieser Website zu wechseln:
- Normale Version (Standard-Version)
- Hochkontrast-Version (optimierte Version für Sehbehinderte)
Wenn Sie gleich die Ansicht dieser Website ändern möchten, können Sie direkt zur Änderung der Darstellung in der Hilfsnavigation springen.
Anpassung der Schriftgröße
Je nach Bildschirmauflösung können Sie sich eine für Sie angenehme Schriftgröße einstellen, damit Sie alle Inhalte bequem lesen können.
In den meisten gängigen Browsern wie Mozilla Firefox, Netscape und Internet Explorer können Sie sich ihre Schriftgröße im Menü unter „Ansicht“ und dann „Schriftgrad“ verändern. In Opera erreichen Sie die Schriftgröße im Menü unter „Ansicht“ und dann „Zoomfaktor“.
In der „Hilfs-Navigation“ über der „Breadcrumb-Navigation“ können Sie ganz bequem von jeder Seite aus den Schriftgrad ändern und müssen somit nicht wieder zu ihrer ursprünglichen Ansicht zurück navigieren.
Desweiteren besteht die Möglichkeit, die Schriftgröße per Tastaurkürzel einzustellen:
Mozilla Firefox, Netscape:
- [Strg] [+] vergrößert die Schrift
- [Strg] [-] verkleinert die Schrift
- [Strg] [Mausrad] vergößern und verkleinern
- [Strg] [0] stellt die Normal-Schriftgröße wieder her
Internet Explorer:
- [Strg] [Mausrad] vergößern und verkleinern
Opera:
- 10%-Schritte mit [+] und [-] im Nummernblock
- 100%-Schritte mit [Strg] [+] und [Strg] [-]
- [*] im Nummernblock stellt die Normal-Schriftgröße wieder her
Eine direkte Anpassung des Schriftgrades dieser Website finden sie unter dem Menüpunkt Schriftgröße
Volltext-Suche
Die Volltext-Suche soll Ihnen helfen, die Inhalte der gesamten Website nach Stichwörtern zu durchsuchen. Tragen Sie hierfür einfach den Suchbegriff in das Suchfeld im linken oberen Bereich dieser Website ein und betätigen Sie den „Suche starten“-Button. Ihr Suchergebnis wird dann im Inhaltsbereich der Seite angezeigt.
Hier gelangen Sie direkt zur Volltext-Suche